There are two types of marketing lists:
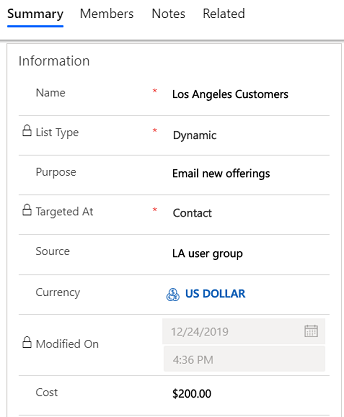
• Add using Lookup
• Add using Advanced Find
• Remove using Advanced Find
• Evaluate using Advanced Find
- Static: Use a static list if you prefer to add and update members manually.
- Dynamic: Use a dynamic marketing list if you want the list to return a list of members dynamically when needed, based on search criteria you set. For example, if you want to run a campaign to members of a specific city, use a dynamic list. A dynamic marketing list retrieves the updated list of members each time you open the list, create a quick campaign from the list, or distribute a campaign activity for a campaign associated with the list.
Create a marketing list
- In the site map, select Marketing Lists.
- Select New.
- On the Summary tab, add the required information.
- Select Save so you can enter information in other areas of the form.
- Select the Notes tab to add any other information that applies to your marketing list.
- Select Save.
Manage members in a static marketing list
You can manage members in a static marketing list by using one of the following options:• Add using Lookup
• Add using Advanced Find
• Remove using Advanced Find
• Evaluate using Advanced Find
Add using Lookup
This option allows you to add members to a marketing list by searching through the records.- In a marketing list record, select the down arrow next to Manage Members on the command bar, and then select Add using Lookup.
- In the Lookup Records dialog box, select your search criteria.
- Select the records that you want to add, and then select Add.
Add using Advanced Find
This option allows you to add members to a marketing list in bulk based on a search criterion.- In a marketing list record, select the down arrow next to Manage Members on the command bar, and then select Add using Advanced Find.
- In the Add members using advanced find dialog box, the entity that the marketing list is targeted at is automatically selected.
- In the Use Saved View drop-down box, select a view for the selected entity, which will be used for filtering.
- Select Add, and then select Add row, to define the search criteria. For example, to find all the contacts in the Seattle city, in the first box select the field as Address 1: City. Then, in the second box, select the query relational operator as Equals. In the third box, type Seattle. You can select fields from the current record type, or from related record types.
- Select Find.
- Select the members that you want to add, and then select one of the following options:
- Add only selected
- Add all
Remove using Advanced Find
This option allows you to remove members from a marketing list in bulk based on a search criterion.- In a marketing list record, select the down arrow next to Manage Members on the command bar, and then select Remove using Advanced Find.
- In the Remove members using advanced find dialog box, the entity that the marketing list is targeted at is automatically selected.
- In the Use Saved View drop-down box, select a view for the selected entity, which will be used for filtering.
- Select Add, and then select Add row, to define the search criteria. For example, to find all the contacts in the Seattle city, in the first box select the field as Address 1: City. Then, in the second box, select the query relational operator as Equals. In the third box, type Seattle. You can select fields from the current record type, or from related record types.
- Select Find.
- Select the members that you want to remove, select one of the following options:
- Remove only selected
- Remove all
Evaluate using Advanced Find
This option allows you to evaluate which members to keep in the marketing list based on search criteria.- In a marketing list record, select the down arrow next to Manage Members on the command bar, and then select Evaluate using Advanced Find.
- In the Evaluate members using advanced find dialog box, the entity that the marketing list is targeted at is automatically selected.
- In the Use Saved View drop-down box, select a view for the selected entity, which will be used for filtering.
- Select Add, and then select Add row, to define the search criteria. For example, to find all the contacts in the Seattle city, in the first box select the field as Address 1: City. Then, in the second box, select the query relational operator as Equals. In the third box, type Seattle. You can select fields from the current record type, or from related record types.
- Select Find.
- Select the members that you want to keep, select one of the following options:
- Keep only selected
- Keep all
Define the member selection criteria for a dynamic marketing list
- In any marketing list, on the command bar, select Manage Members.
- In the Manage Dynamic List Members dialog box, the entity that the marketing list is targeted at is automatically selected.
- In the Use Saved View drop-down box, select a view for the selected entity, which will be used for filtering.
- Select Add, and then select Add row, to define the search criteria. For example, to find all the contacts in the Seattle city, in the first box select the field as Address 1: City. Then, in the second box, select the query relational operator as Equals. In the third box, type Seattle. You can select fields from the current record type, or from related record types.
- Select Find.
- Select Use Query to add the matching records to your dynamic marketing list.
Associate campaigns or quick campaigns to a marketing list
After you have created a campaign or quick campaign, you can associate it to your marketing list. You can also create a new campaign or quick campaign from your marketing list.- In the Campaigns or Quick Campaigns area, select New Campaign or New Quick Campaign.
- Search for the campaign or quick campaign you want to associate to this marketing list.


