Project Expenses (Expense Card)
General Fast Tab
Invoicing Fast Tab
Expense Prices
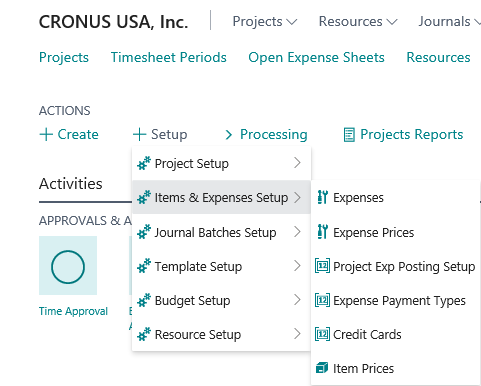
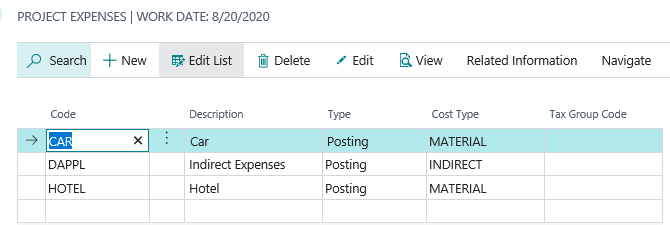
The Project Expenses List displays with the following fields: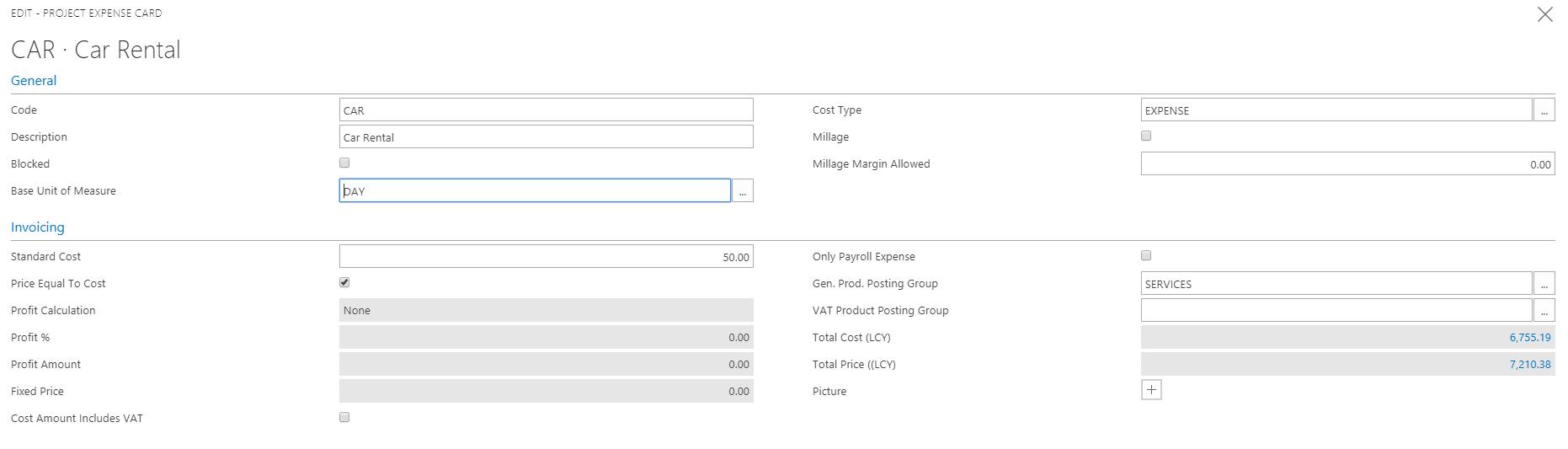
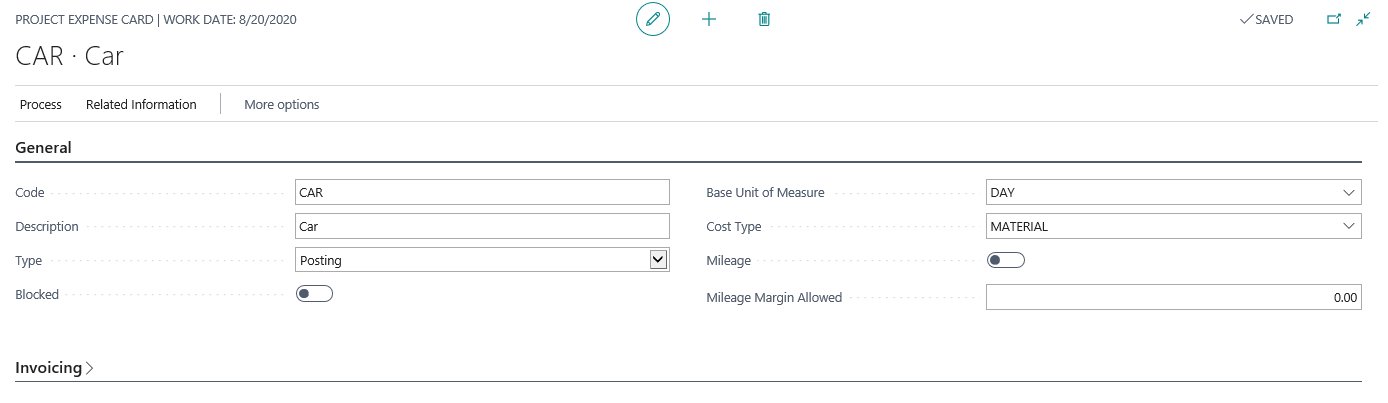
Enter the Unit of Measure that applies to this expense
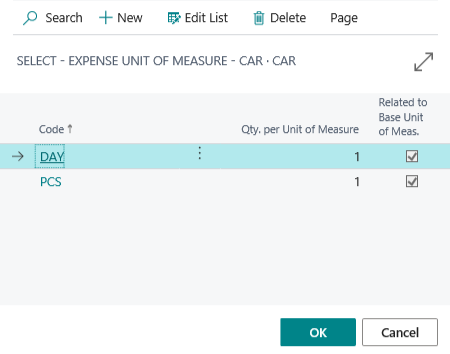
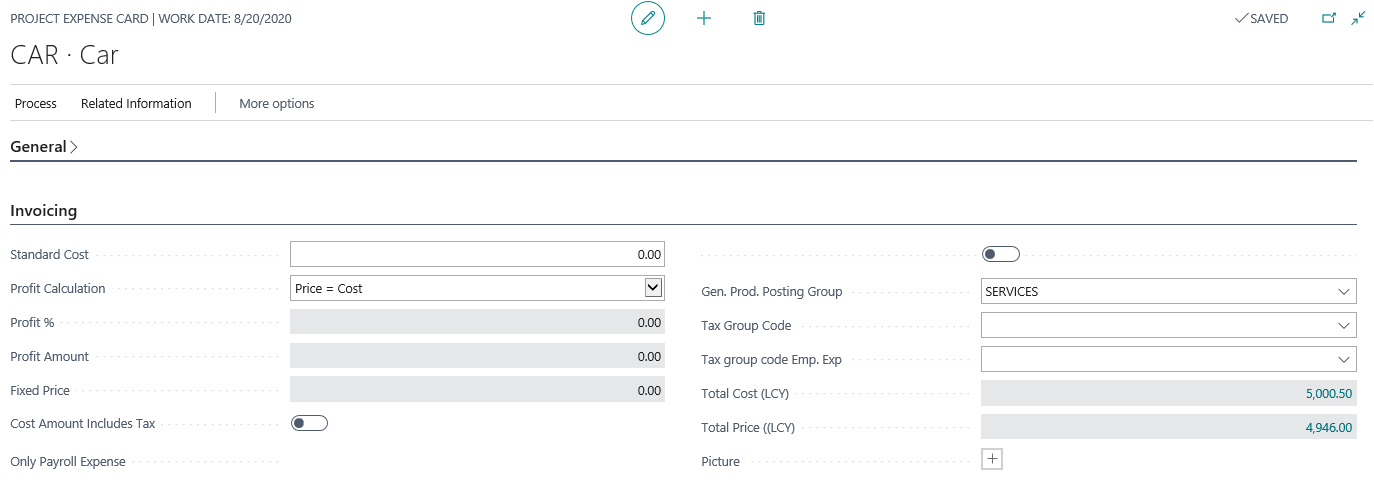
From the expense card, click Navigate>Expense>Prices
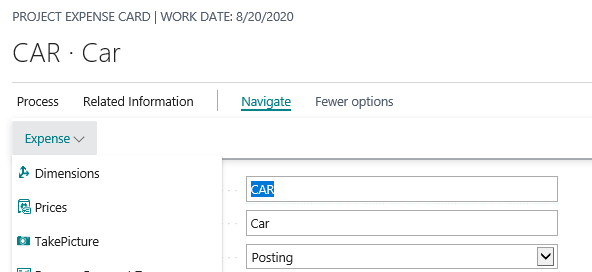

General Fast Tab
Invoicing Fast Tab
Expense Prices
Project Expenses (Expense Card)
Use the Project Expenses screen to set up Project Expense codes that are available on Expense Sheets, Purchase Orders or Purchase Invoices. Access from Setup | Items & Expense Setup | ExpensesThe Project Expenses List displays with the following fields:
- Code - The Expense code
- Description – A Description of the Expense Type
- Type – Displays Posting
- Cost Type – This is an additional cost level for transactions
General Fast Tab
- Code - Enter the Expense code
- Description – Enter a Description of the Expense
- Type - Options are Begin-Total, Posting, or End-Total
- Blocked – Check this item if the Expense code is not allowed to be used.
- Base Unit of Measure – Select the base unit of measure for the expense (Note - to access the Expense Unit of Measure list, click the down arrow on the Base Unit of Measure field and choose 'Select from full list'. Choose New and type the Unit of Measure)
Enter the Unit of Measure that applies to this expense
- Cost Type – Set the Cost Type for this expense (Note - to access the Cost Type list, click the down arrow on the Cost Type field and choose 'Select from full list')
- Mileage – Check this option if this expense will reflect mileage
- Mileage Margin Allowed– Enter the amount allowed per mile.
Invoicing Fast Tab
- Standard Cost – Enter the Standard cost
- Profit Calculation - Select the option for the profit calculation for the expense.
-
- None – no relationship
- Percentage – Profit is Cost plus a percentage
- Amount – Profit is cost Plus an amount
- Fixed Price – There is a fixed price
- Profit % - Enter the profit % for the expense (Only available if you select Percentage or None)
- Profit Amount - Enter the profit amount for the expense (Only available if you select Amount or None)
- Unit Price - Enter the unit price for the resource (Only Available if you select Profit = Price – Cost or No Relationship)
- Fixed Price - Enter the price for the expense (Only Available if you select Fixed Price or None)
- Price Equal to Cost – Check this option to set price equal to cost.
- Cost Amount Includes Tax – Check this option to indicate the cost includes Tax.
- Only Payroll Expense – Check this option is checked it limits the use of this project expense type. It cannot be used in a project journal or Purchase invoice. The expense will only be available for use in the timesheets
- Gen. Prod. Posting group – Select the Gen. Prod Posting group for the expense used to determine accounts at posting from the Standard Gen. Product Posting Group List.
- Tax Group Code - Select the Tax Group code if needed.
- Tax Group Code Emp Exp - Specifies tax group code for employee expense used to calculate and post the sales tax.
- Total Cost (LCY) – Displays the total invoiced in local currency. Click the amount to see details
- Total Price (LCY) – Displays the total invoiced in local currency. Click the amount to see details
- Picture – Displays Picture for this item.
Expense Prices
Expense prices screen can be used to setup specific cost\pricing for expenses. This setup takes priority over the Expense Card cost\prices. If specific costs\pricing does not exist then the Expense card costs\prices are used.From the expense card, click Navigate>Expense>Prices
-
- Start Date – Enter the date the price change should take effect.
- Project No. - Select the Project No if you wish to define the price at the project level. (Optional)
- Task Code – Select the Task code if you wish to define the price at the task level. (Optional)
- Expense Code – Select the code of the record to be priced. The drop down will contain the Project Expenses list.
- Unit of Measure - Select the unit of measure from the defined list of units of measures from the Standard list. (Optional)
- Currency Code - Enter the currency code to be used for this price.
- Profit Calculation – Select the option to base profit calculation on. Options are:
- None
- Percentage - If the profit calculation is Percentage enter the profit percentage here. Price will be set as Cost plus this percentage.
- Profit Amount - If the profit calculation is Amount enter the profit amount here. Price will be set as Cost plus this amount.
- Fixed Price - If the profit calculation is Fixed Price enter the fixed price to bell for this line
- Unit Cost - Enter the Unit cost
- Percentage - Enter a percentage if 'Percentage' was chosen for Profit Calculation
- Profit Amount - Enter an amount if 'Profit Amount' was chosen for Profit Calculation
- Price - Enter the Fixed Price if 'Fixed Price' was chosen for Profit Calculation
- Chargeability – (billable on the invoice) Select if this line item will be chargeable. Options Include
- Yes
- No
- From Task


